初心者が最初に覚えるべきテク「Debug.Print」を学ぶ
今回は今までのデバグのやり方を一度見つめ直してみました。
従来の自分の非効率なデバグ 効率✖️
前回まで、自分はデバグ時に変数に格納されているデータを確認する為に、
Msgbox を使っていました。これを使うと、その都度でメッセージボックスのウインドウが開いてしまってました・・
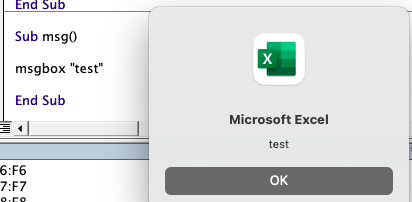
しかし、VBEにはもともとデバグをするための、
「イミディエイトウインドウ」というデバグスペースがありました^^;
さっそくつかってみましょう。
Debug.Printを使おう 効率○
VBEの画面で以下のショートカットキー入力してみましょう。
画面下にイミディエイトウィンドウが開きます。
Mac なら Ctr+⌘(コマンド)+G
Windows なら Ctr + G
ここで様々な計算結果を確認できます。
実際に、次のコードを実行してテストしてみます。
例題:文字列の表示、数値計算、セルの値取得
Dim messa As String messa = " テスト" Debug.Print messa Debug.Print 1 + 2 Debug.Print Range("A1")
実行結果
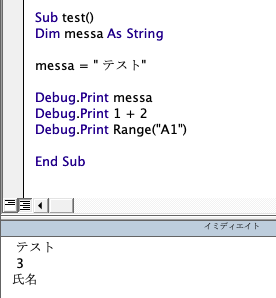
内容削除
→イミディエイトウィンドウの内容を削除する Ctr+a+DEL
学んだこと総括
Debug.Print を積極的に活用することで、今後のマクロ開発作業の効率が
かなり向上しそうな気がしました。
「あれ、この変数にちゃんと指定した数値格納されてるのかな?」
と思った時は、ここで確認すればいいことを学びました。

